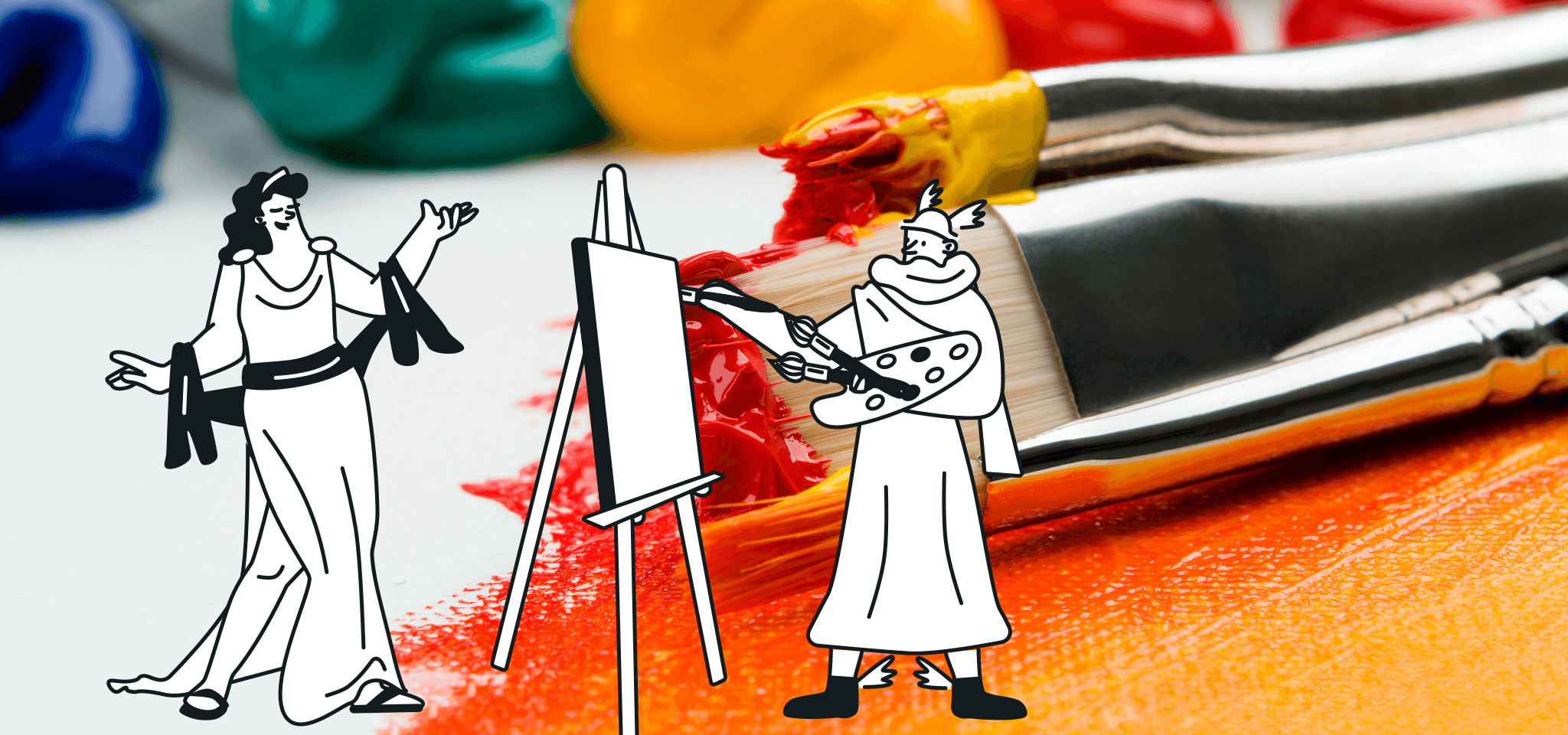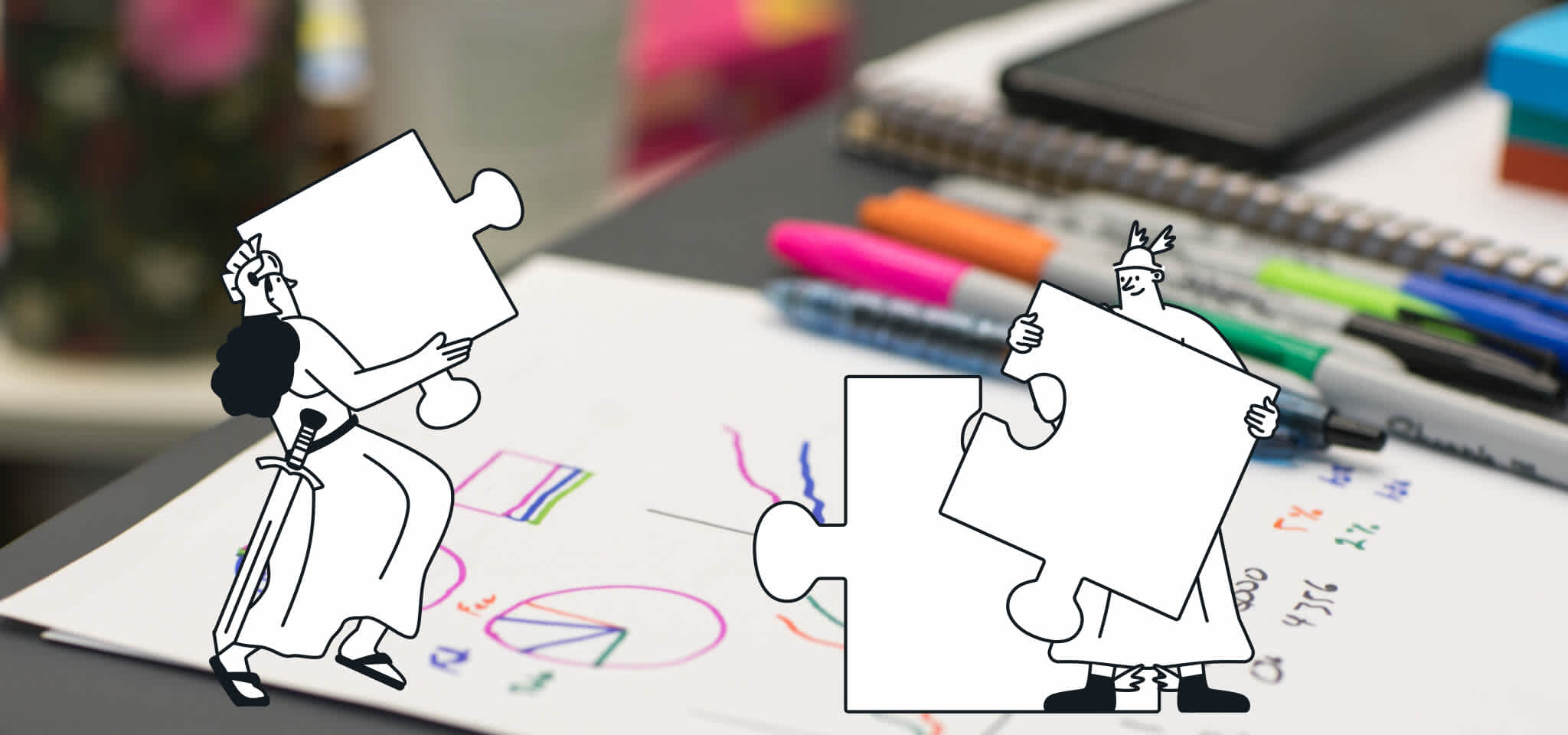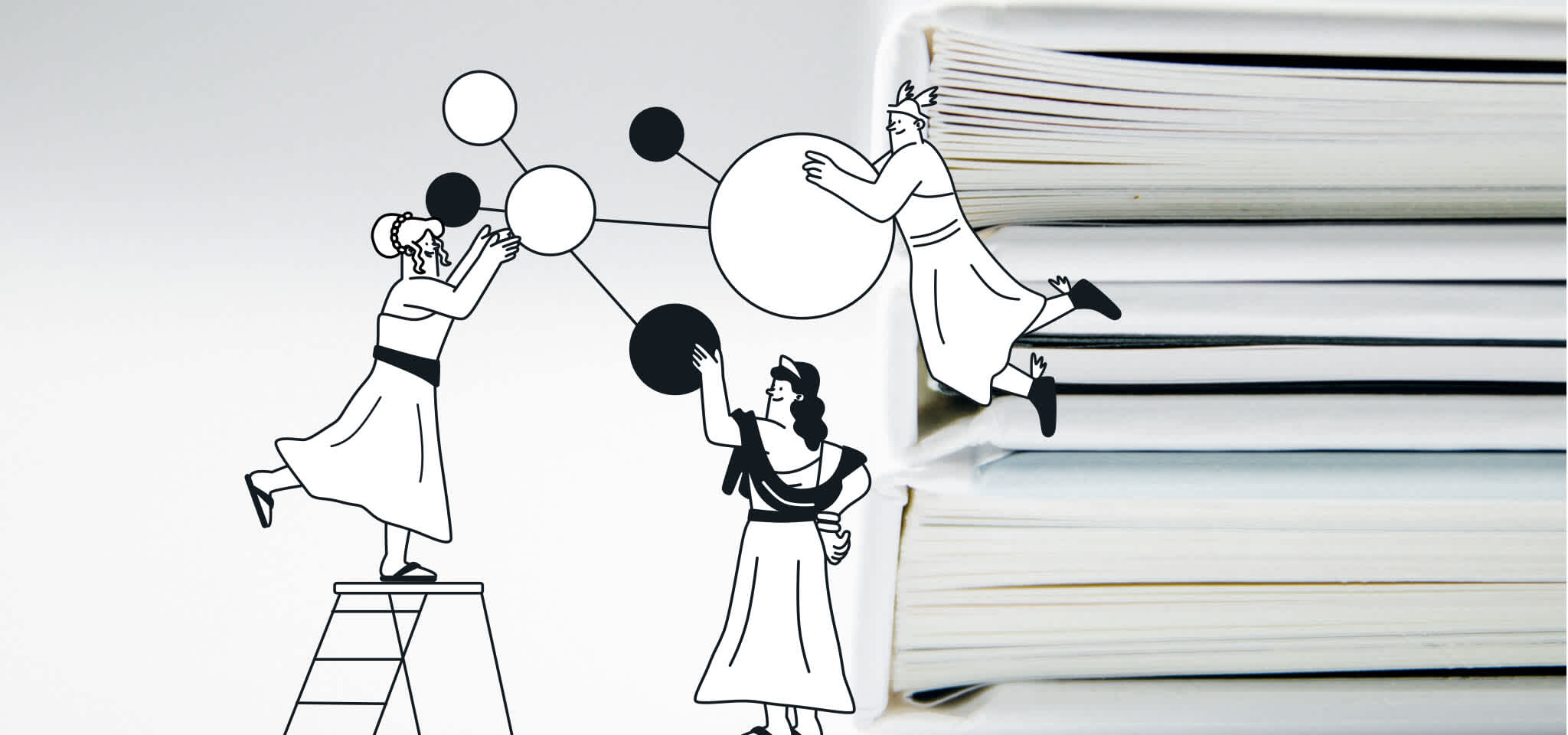Product
Manage your templates easily with Mailjet’s gallery
New features to manage your templates will let you organize yourself better and save precious time.
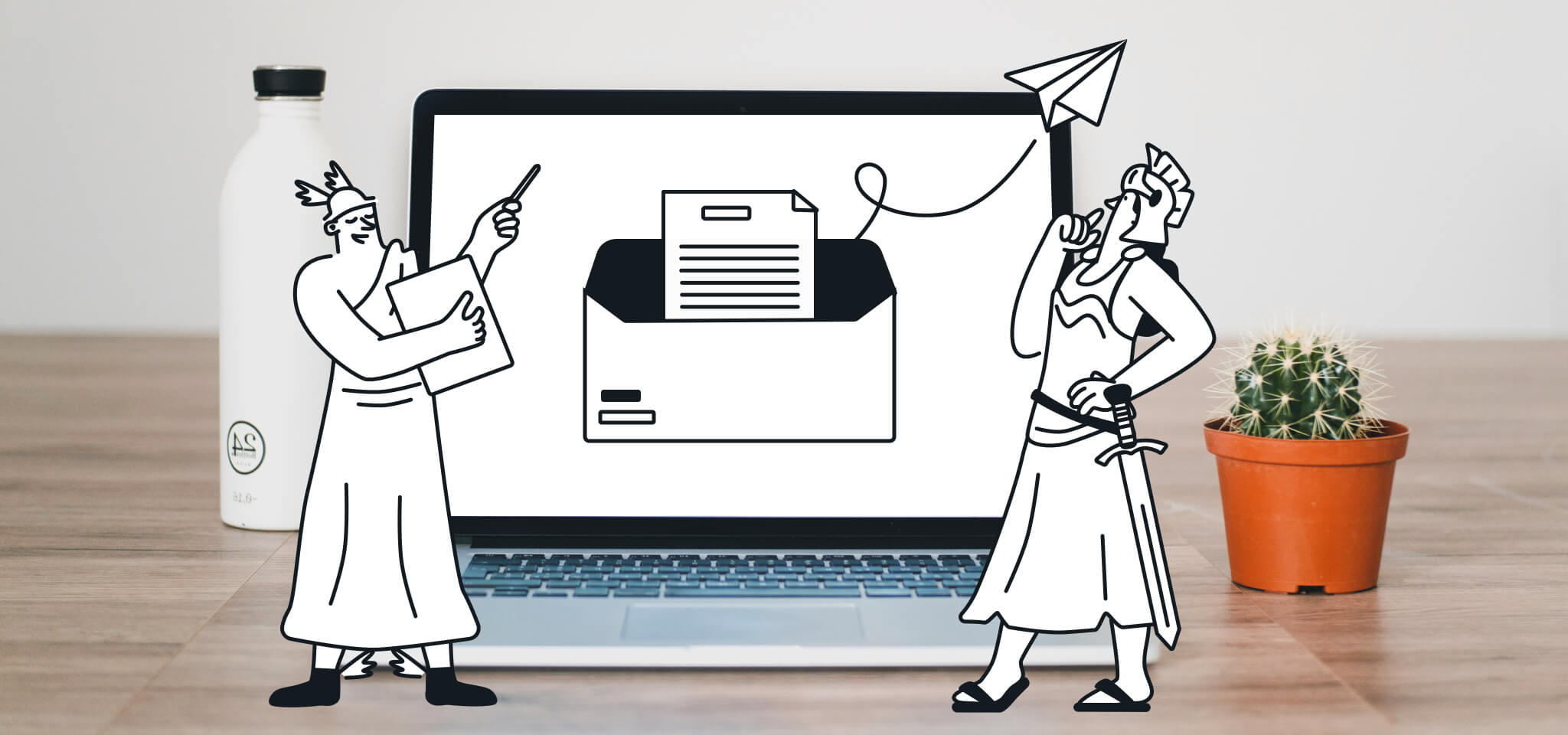
PUBLISHED ON
A few days ago, we came out with quite a few improvements and features. Today, we’re taking a closer look at the ones that involve managing your templates, to help you get the best use out of them. These new features will let you organize yourself better and save precious time.
As a reminder, Mailjet gives you free access to more than 50 templates to get inspired, but you can also create your own easily with our intuitive e-mail editor.
Table of contents
A new scrolling menu to rank your templates
Advanced search to find the template of your choice
Adding categories to your templates
See publication history for your templates
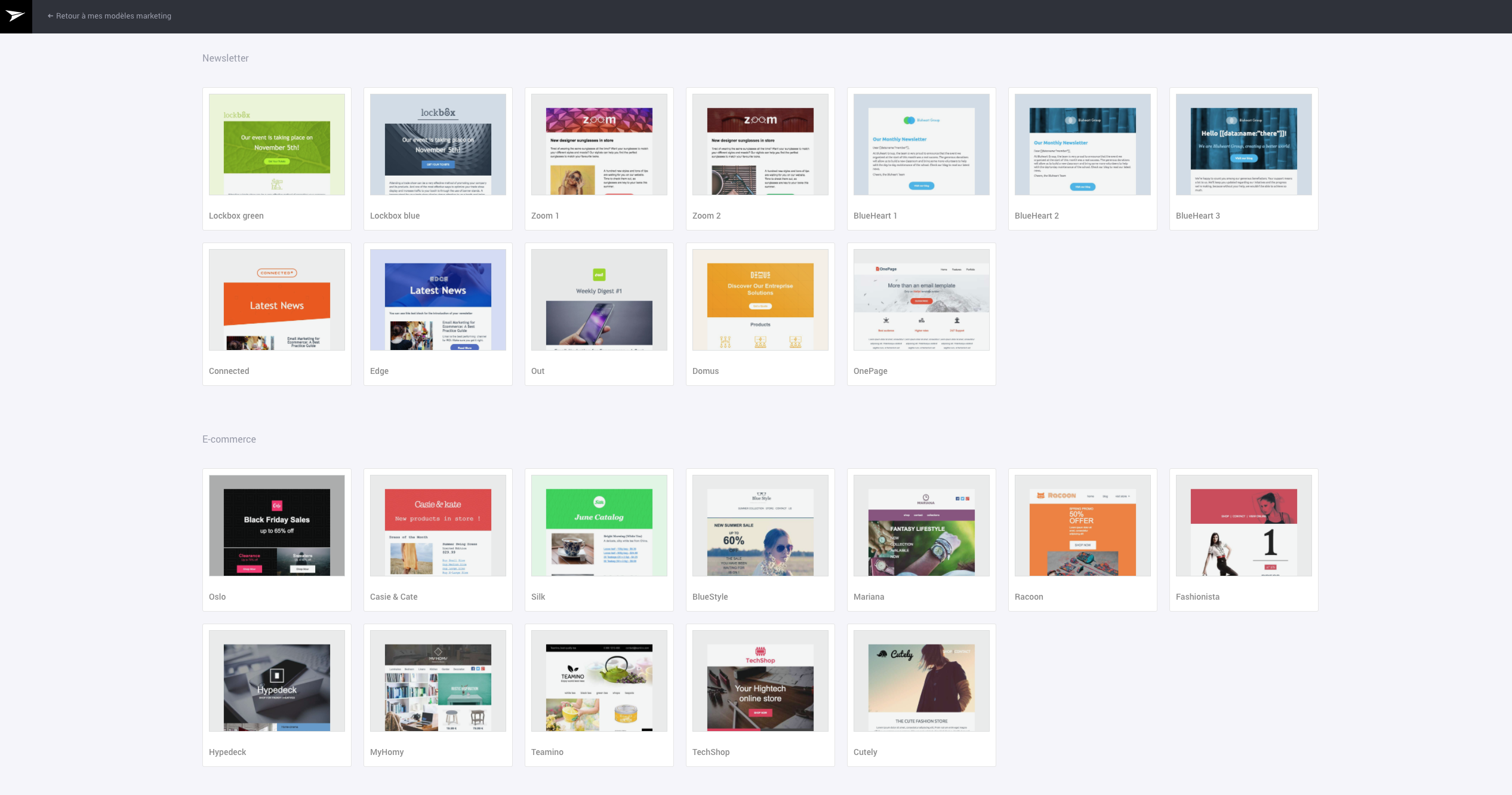
Find your templates easily in your Mailjet gallery
Once you’ve created or modified a template, you can save it and find it directly in your gallery. We have improved its interface so you can find the templates that interest you in just a few clicks.
A new scrolling menu to rank your templates
In your gallery, you’ll find a scrolling menu in the top-right corner that allows you to organize your templates in the order that you like. You can now sort them by alphabetical order, last modified or creation date.

Advanced search to find the template of your choice
In the top-left corner of your gallery, you now have access to a search field that lets you find one or several templates by searching by name, desired language or applied labels (learn more about labels below).

Improved management of your templates
If you click on the small nut above your template to the right, you can choose from a variety of options. Since last year, you have been able to export templates to a sub account or download your template in HTML or MJML in order to make collaboration easier with your teams.
Today, we have added two new options: adding categories and viewing editing history.
Adding categories to your templates
Most of our customers use Mailjet to create newsletters using different themes, and with more than twenty templates, it can be difficult to find your way around.
In order to quickly find the templates you’re interested in using, we have implemented labels. You can now add labels to your templates to easily find them in your gallery using their colour or apply a filter to group them together easily when you are searching for them from the search field.
In your template gallery, above the menu to the right:
Click on the Manage labels button

Then on the button Create a label
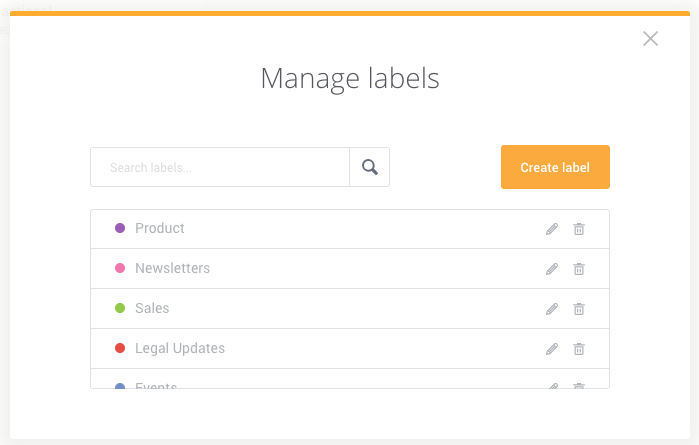
Give the name of your choice to your label and select a colour, then click on save and your label has been created!
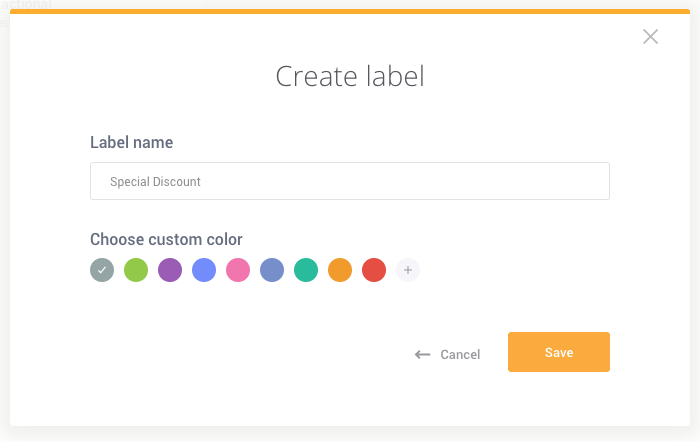
To add the label to a template:
Click on the nut on the template of your choice and then on Assign a label

Select the label of your choice and click Save
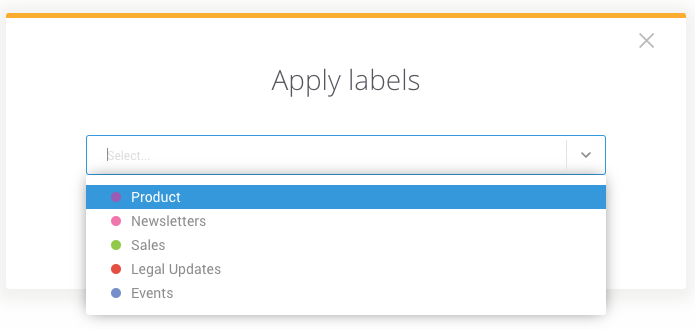
The label will appear on your template.

This feature is only available for Premium subscriptions.
See publication history for your templates

Hover your cursor over the template of your choice and a new “Preview & history” link will appear. Click on it and you’ll land on a template previsualization page where you can find up to the last 5 published versions of your e-mail. That way, if you’re not satisfied with the most recent changes you made to your template or if you want to see what it looked like before you made them, you can easily turn back the clock by selecting a previously published version.

Now head to your template gallery to test out these new features.
We hope you like these new features. Feel free to tell us what you think on Twitter.