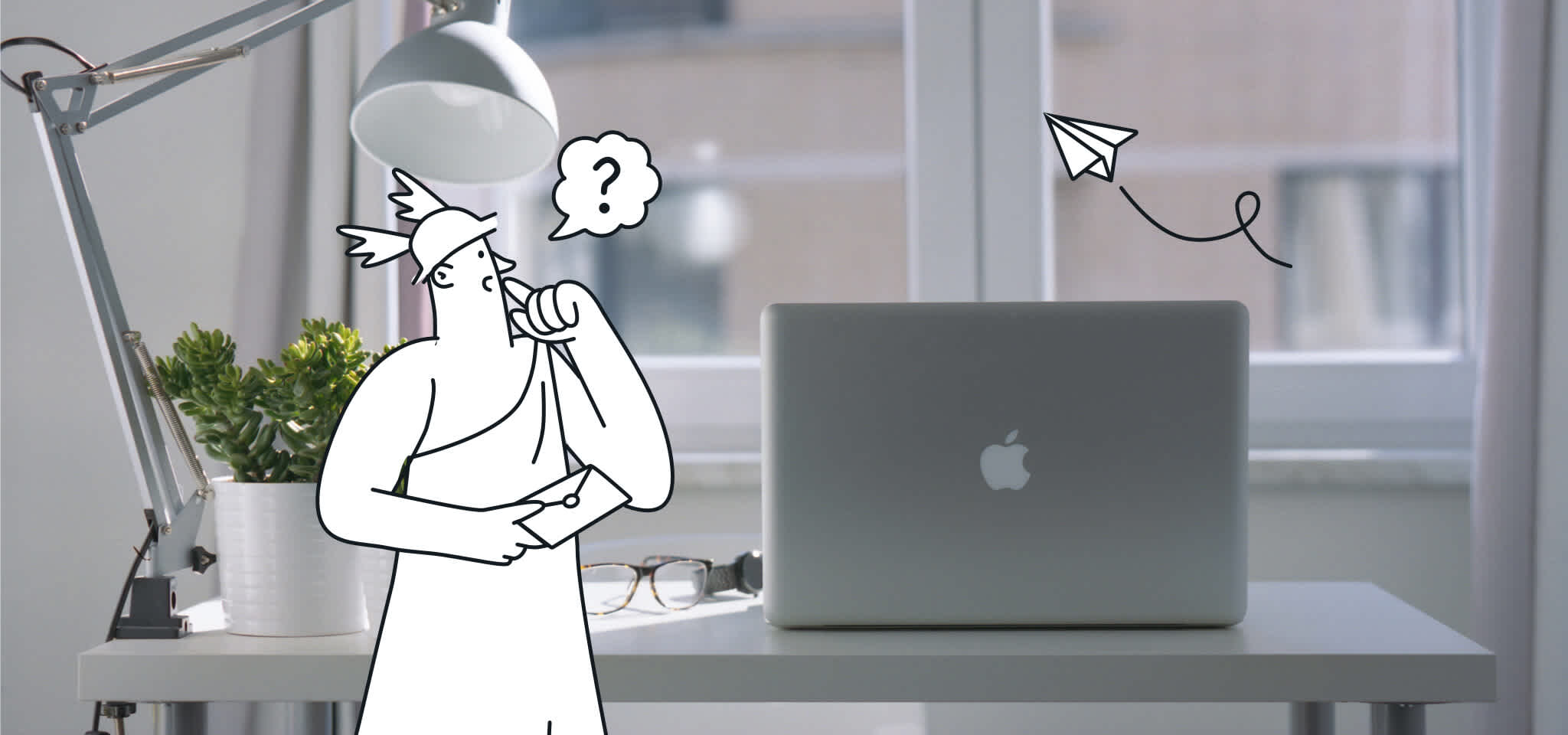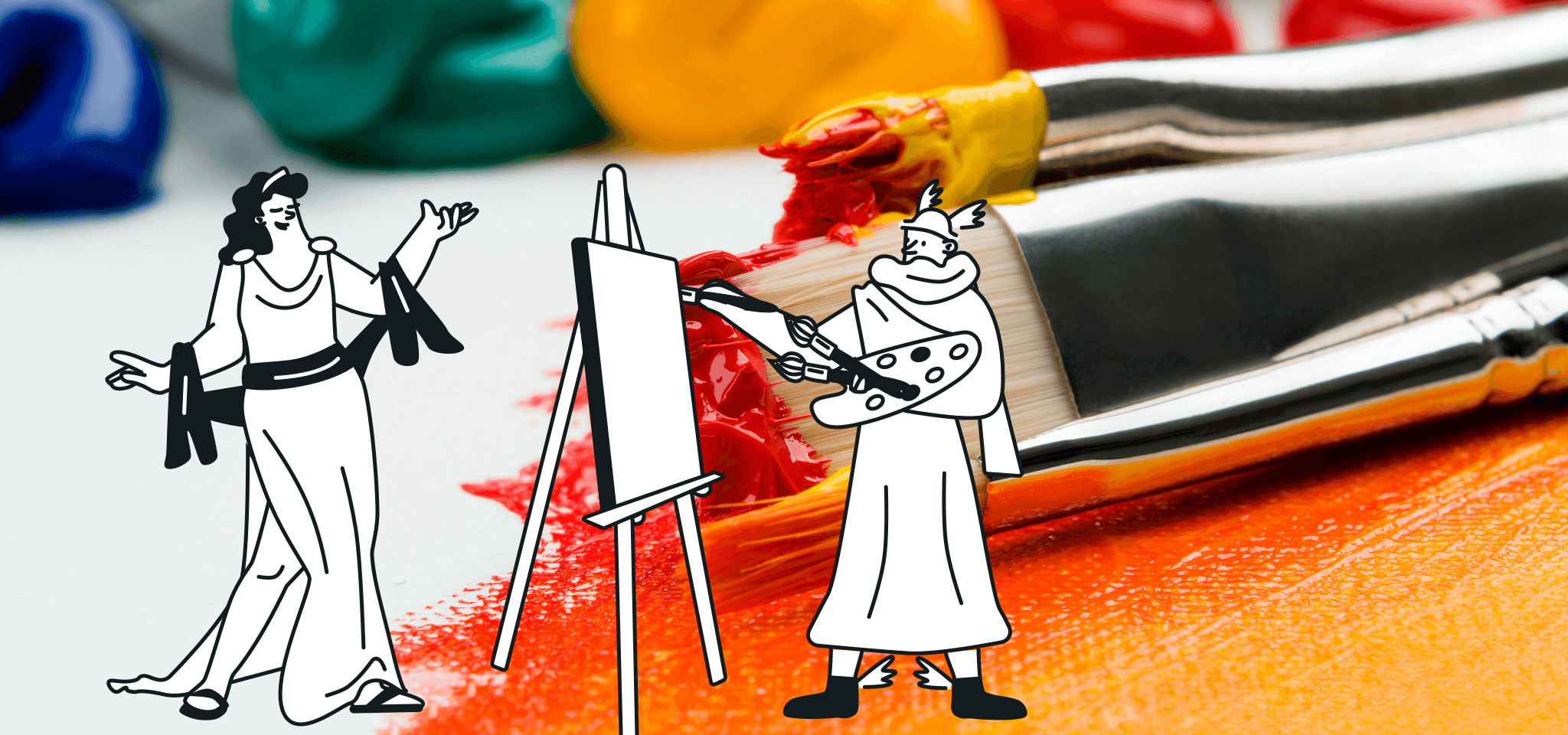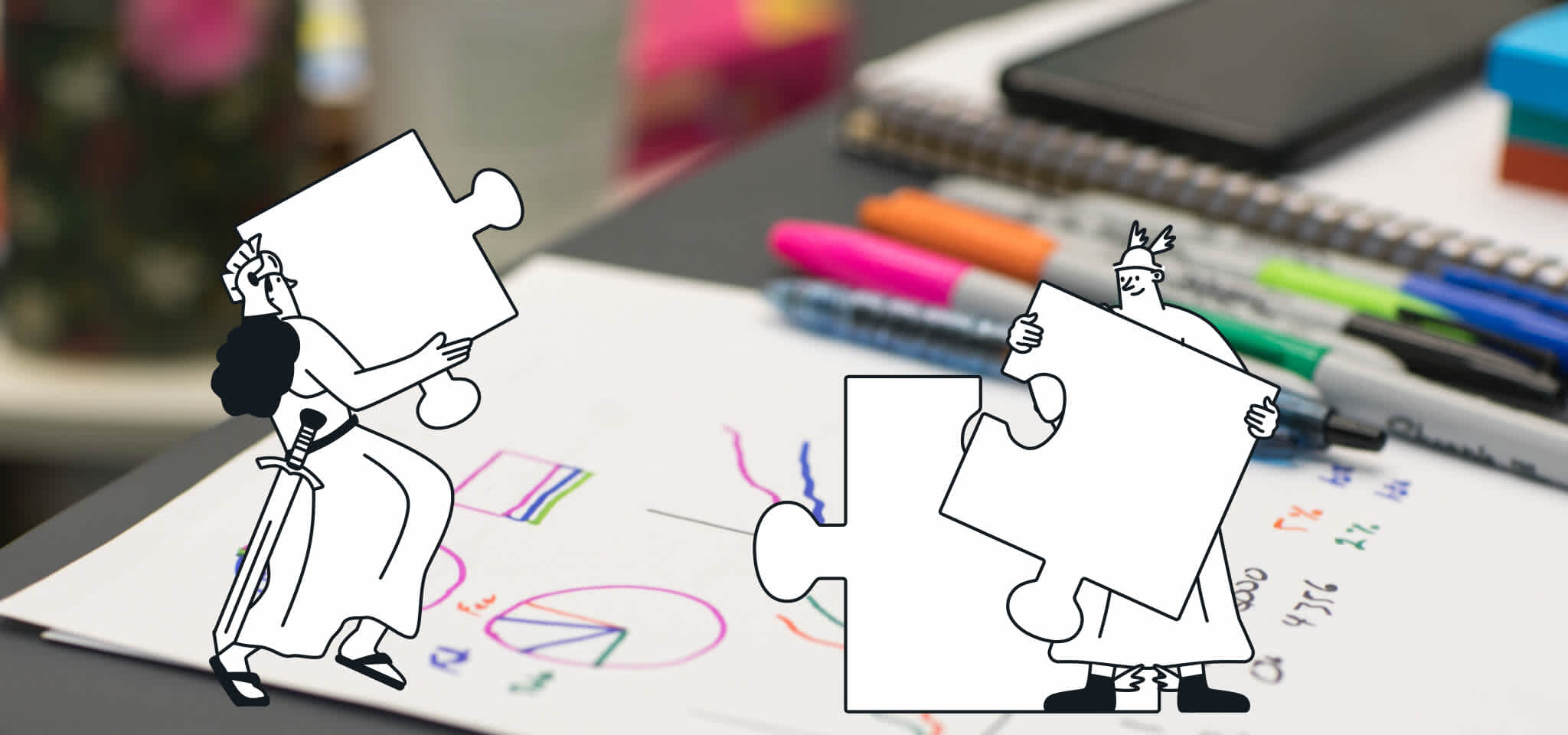Product
Preview your transactional email templates with real values
Use Maijet's Email Preview Mode on our email builder, to see exactly how your email will look like in your recipients' inboxes with replaced variables.
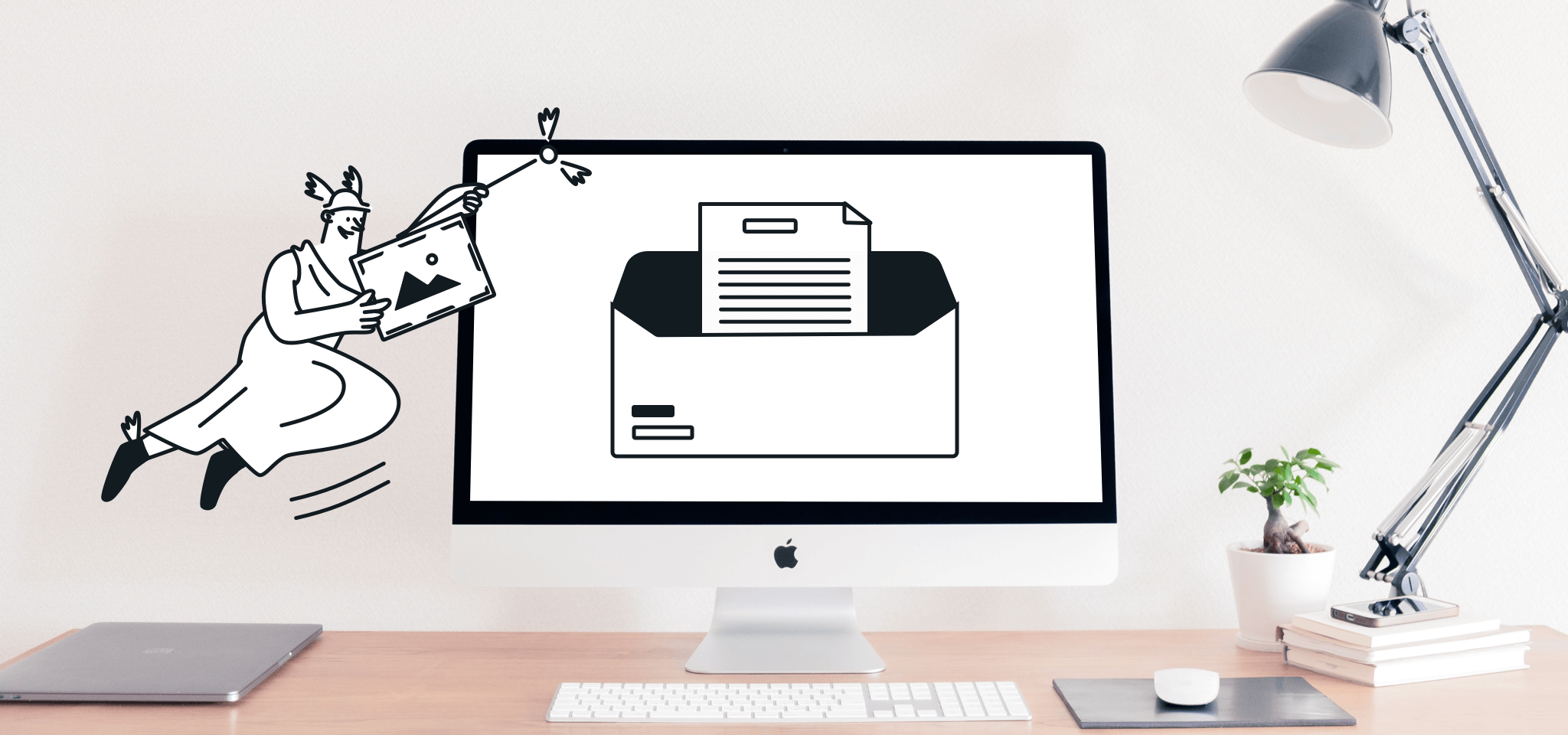
PUBLISHED ON
You already created the perfect transactional email with all the variables and loops you need, but how can you be sure it is really perfect without sending a test? This is really easy with the Email Preview Mode on our email builder, Passport. Replace the values with exemplary ones and take a look at how your email will look like in your customers’ inboxes.
Table of contents
01Personalize your transactional templates with template language
Personalize your transactional templates with template language
Advanced personalization allows you to add your logic in your email template using loops and conditional statements. Using template language will give you the possibility to create one template for multiple purposes and trigger the right content for each recipient. It can be based on interests, behavior, or any contact property such as city, date of birth, loyalty program, etc.
With our live Preview Mode, you can now easily preview your template, seeing exactly how it will look like for one of your recipients
Preview your templates in Mailjet’s Email Builder
Once your template is ready, click on Preview & Test and select “Preview Email”.
Normal mode
The Normal mode allows you to fill in variables. Click on “Update variables” and see how they are displayed in your email templates.
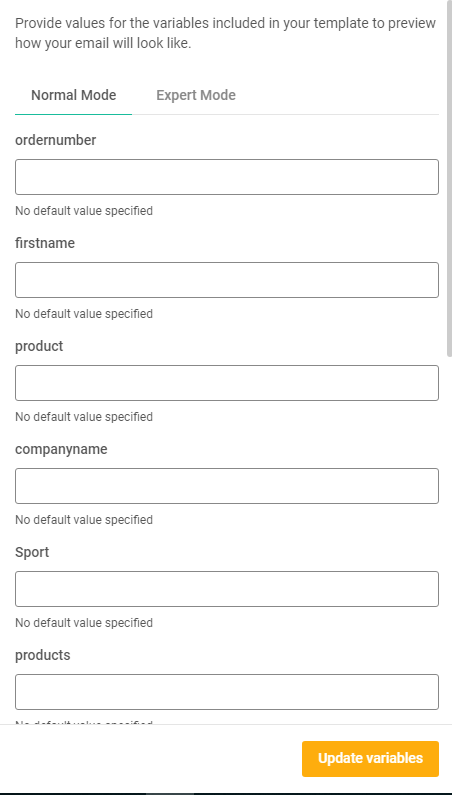
This mode is the better choice if you have variables that are not part of any loop or array, as these cannot be defined in this mode.
Expert mode
The brand new Expert Mode resembles part of an API call in JSON format, with small differences for the data type variables. There is no need to define the data type variables in your actual API call, as the values will automatically be retrieved for each contact, but we will include them in the code for the Preview Option. This way, that we will be able to add whatever value we want to see displayed.
We won’t show you how to define you data type variables (we know you know that already), but if you’re wondering how to define the test values for IF statement and FOR loops, here’s how it will look like on the Expert Mode.

The last step is to click on “Update variables” to generate the preview.

Tip: Even if you leave the preview mode, your test variables will be saved. You can get back to your template later and modify it without having to fill out all the variables again. Also, if you send yourself a test email, once the values are set up, they will be applied and you will be able to see them display directly in your inbox too.
For more news and articles follow us on Twitter and Facebook.