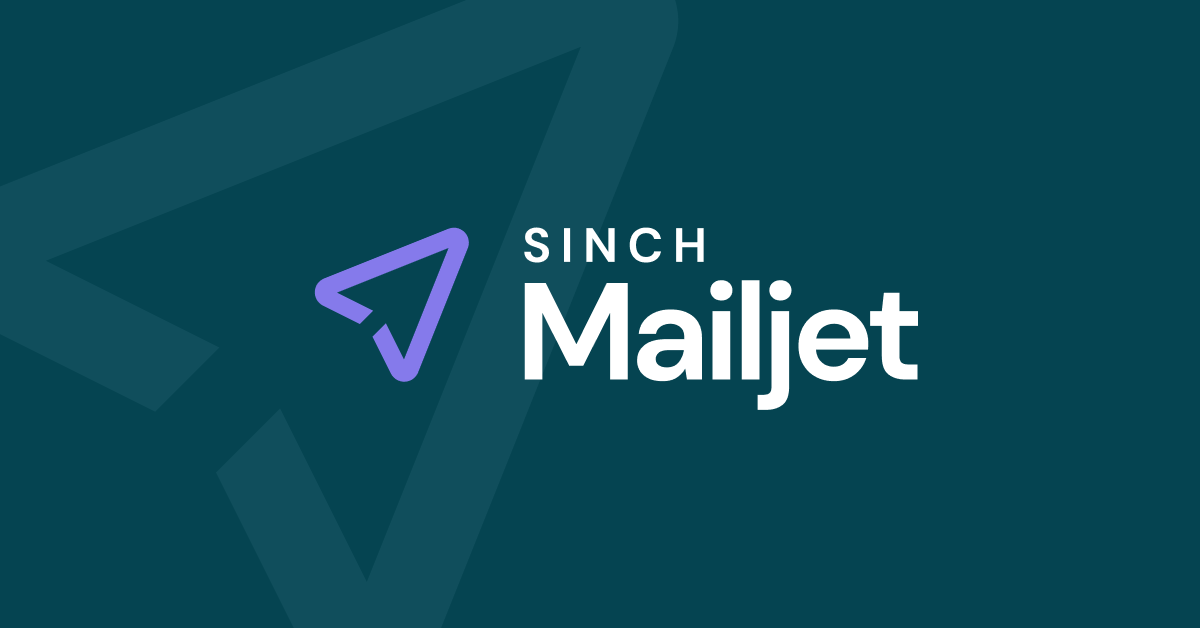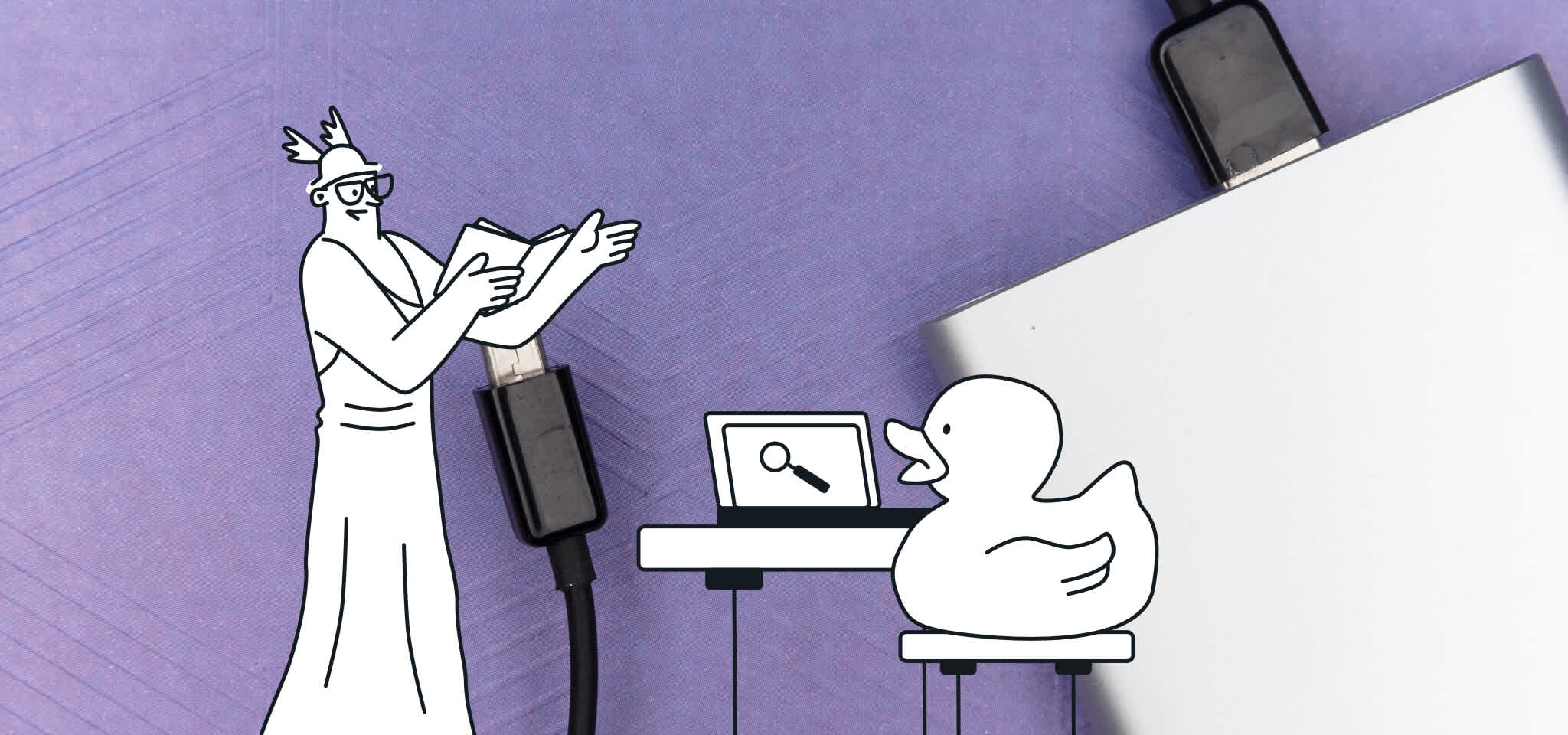Produit
Propagez vos modifications à plusieurs modèles d’emails en un clic
Plus fluide, plus efficace, les sections liées vous permettent de propager vos modifications à vos modèles d'emails rapidement.

Nouvelle année, nouvelle fonctionnalité…ça rime plutôt bien, non ?
Si vous avez l’habitude de modifier et de jongler entre différentes sections et modèles d’emails, ceci devrait vous ravir. Mailjet vous permet déjà de sauvegarder et de verrouiller des sections.
Désormais, vous pouvez aussi lier une section sauvegardée à des modèles d’emails, et propager les modifications faites sur la section à tous les modèles liés en un seul clic ! Oui oui ! Vos modifications seront automatiquement appliquées partout, si vous le décidez.
Si vous utilisez un même en-tête sur plusieurs modèles d’emails, que vous voulez actualiser par exemple votre logo, vous profiterez d’un gain de temps incontestable grâce à cette nouvelle fonctionnalité. Restez attentif à ce qui suit ;)
Table des matières
Comment lier une section à un ou plusieurs modèles d’emails ?
Dans un modèle d’email
Dans “Sections sauvegardées”
Dans une campagne
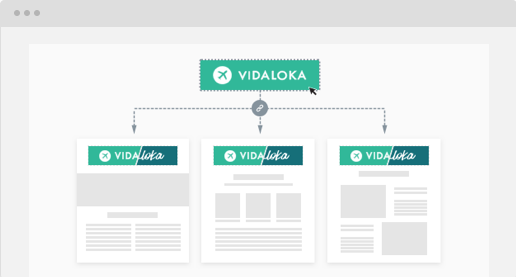
Commençons par le commencement : créez et sauvegardez une section
Une section est une partie de votre email (par exemple l’en-tête, le bas-de-page...). Vous pouvez la créer, la modifier et la sauvegarder pour la réutiliser autant que souhaité dans d’autres emails.
Il existe 2 façons de créer une nouvelle section et de la sauvegarder :
Au sein d’un modèle d’email ou dans le cadre d’une campagne : vous avez la possibilité d’enregistrer une section que vous souhaitez réutiliser en cliquant sur l’icône “Créer une section sauvegardée”. Ainsi, elle se rajoute à votre bibliothèque (dans le menu à gauche, “Sections sauvegardées”) où vous pourrez la retrouver plus tard.
Directement dans le menu “Sections sauvegardées”, dans “Mes Modèles”, cliquez sur “Sections sauvegardées”.
Liez, propagez !
Aujourd’hui il y a du nouveau chez Mailjet. Vos sections sauvegardées peuvent être liées à des modèles d’emails afin que tout changement soit automatiquement visible. Nul besoin de repasser sur tous vos modèles pour les corriger manuellement à chaque mise à jour. Une expérience plus fluide, plus rapide, plus efficace. Super, mais comment ?
Comment lier une section à un ou plusieurs modèles d’emails ?
Notez bien que que cette fonctionnalité est uniquement possible à partir d’un modèle. Il faut donc accéder à “Mes modèles” pour ouvrir un modèle déjà existant ou en “Créer un nouveau”.
2 possibilités s’offrent alors à vous :
Vous avez créé la section au sein d’un modèle d’email ? Sauvegardez la section. Celle-ci sera automatiquement liée au modèle en question.
Vous avez créé la section dans “Sections sauvegardées” ou à partir d’un autre modèle ? Ouvrez le modèle que vous souhaitez utiliser et ajoutez-là. Celle-ci sera alors automatiquement liée au modèle en question.
Modifiez, et propagez les modifications
Vous utilisez le même en-tête pour 4 de vos modèles ? Vous avez récemment changé votre logo et vous voulez que les changements apparaissent sur les 4 modèles ?
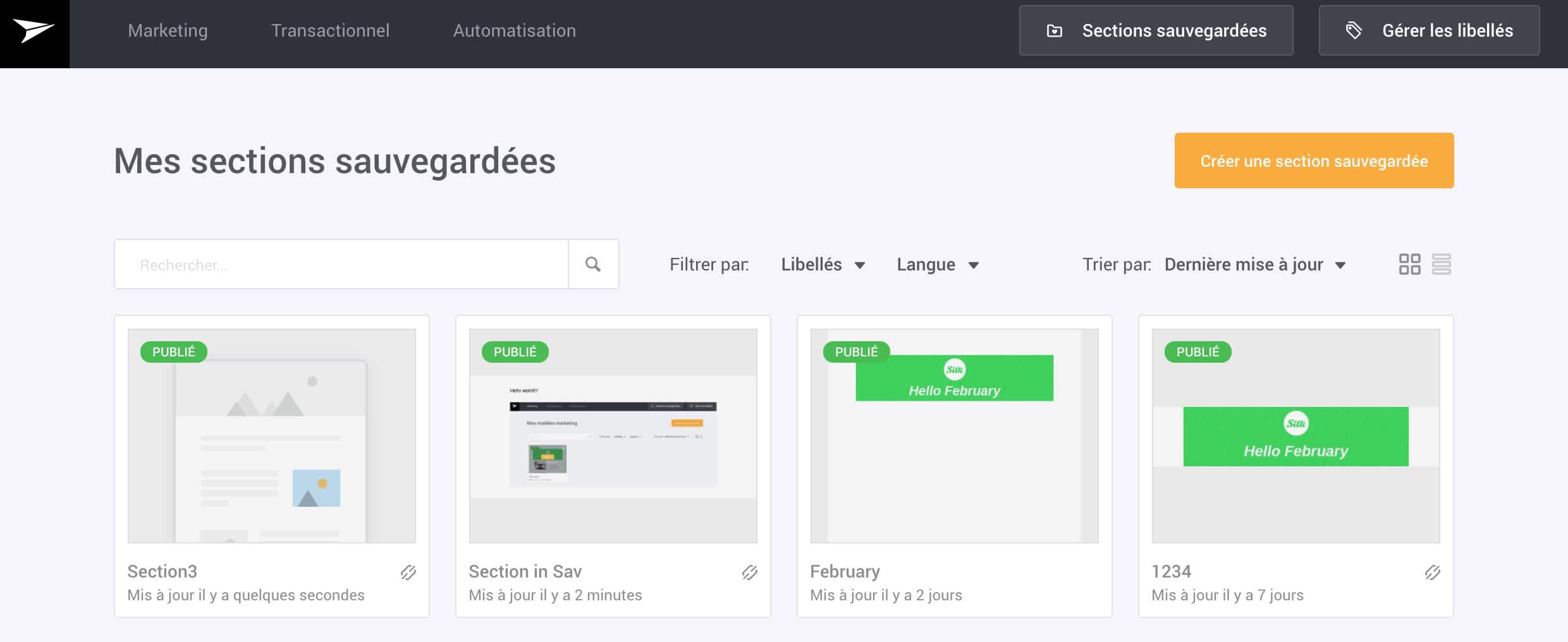
Il vous suffit d’éditer la section en question dans “Sections sauvegardées” puis de cliquer sur "Sauvegarder et Propager" pour appliquer les changements aux modèles d'emails dans lesquels la section est liée.
Si cette section est liée aux 4 modèles, ils seront automatiquement actualisés. Attention : vérifiez bien que vous voulez répercuter les changements sur tous les modèles sur lesquels elle est liée avant de propager.
Quelques précisions pour mieux s’y retrouver
Dans un modèle d’email
On peut uniquement lier ou délier une section dans un modèle d’email. Une section créée dans un modèle y est automatiquement liée. Une section créée dans une campagne n’est pas liée au modèle de la campagne. Attention : si on modifie une section dans un modèle, elle sera sauvegardée et les changements seront appliqués à tous les modèles d’emails sur laquelle la section est liée. Si on souhaite modifier la section uniquement pour le modèle en cours, il faudrait la délier.
Dans “Sections sauvegardées”
On peut uniquement gérer la création et mise à jour de la section. Si celle-ci est liée, cela va propager les modifications sur les modèles dans lesquelles on l'a liée.
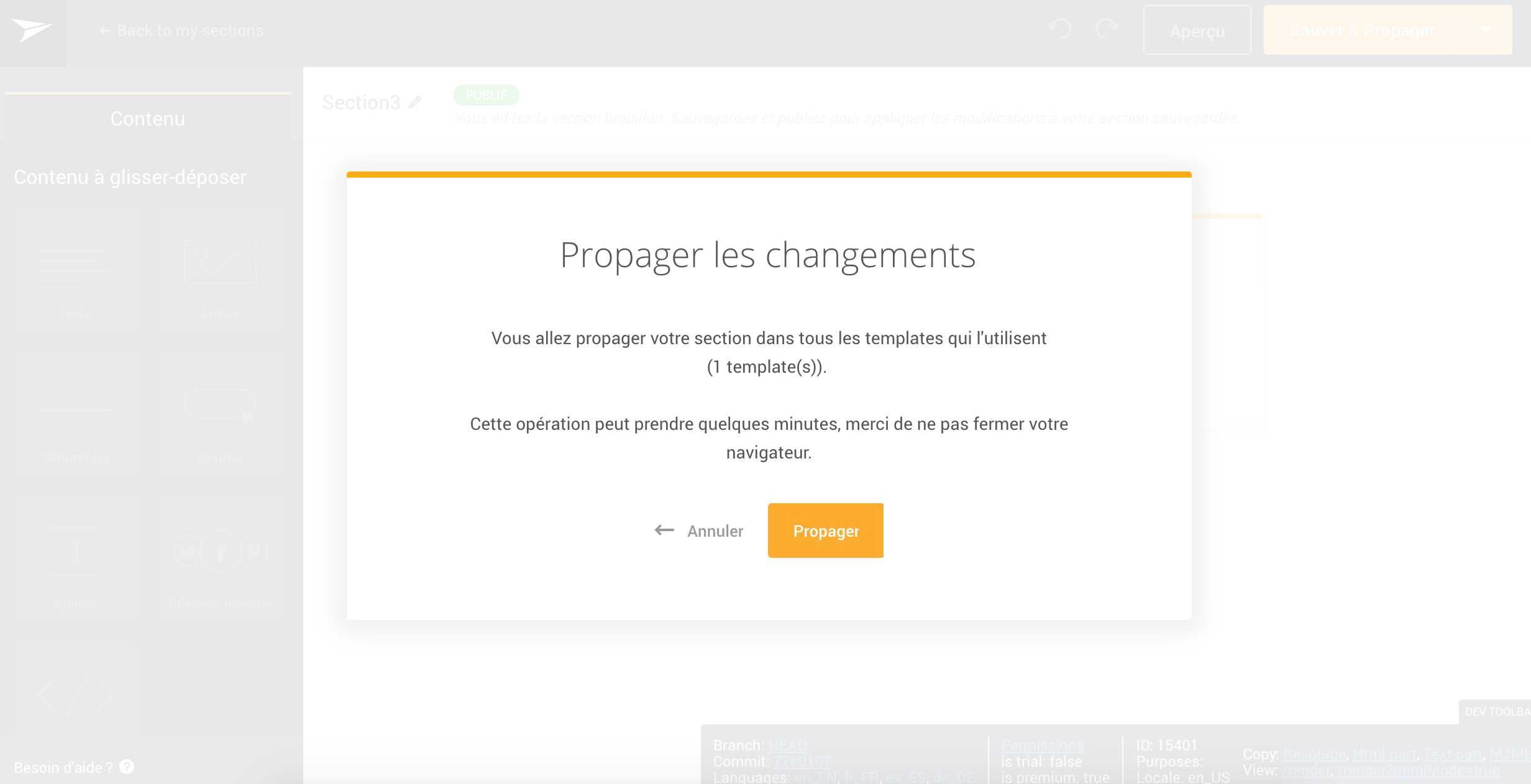
Dans une campagne
Les sections sauvegardées ne peuvent être liées qu’à des modèles. Elles seront converties en sections normales dans les campagnes. Pour pouvoir lier une section créée dans le cadre d’une campagne : d’abord la sauvegarder, la chercher dans la bibliothèque “Sections sauvegardées”, la glisser dans un modèle et la lier à ce modèle, puis refaire l’opération sur autant de modèles que souhaités.
Qui dit lier dit délier !
Si vous souhaitez délier la section d’un ou de plusieurs modèles, il suffira d’aller sur chacun de vos modèles pour supprimer la liaison. Cliquez donc sur “délier” si vous ne souhaitez pas répercuter des changements ultérieurs sur la section présente sur ce modèle. Une fois déliée, la section devient une section normale. Si on souhaite la lier à nouveau, il faut soit la sauvegarder en tant que nouvelle section (si vous avez effectué des changements dessus) ou la supprimer et l’ajouter à nouveau depuis “Sections sauvegardées”.
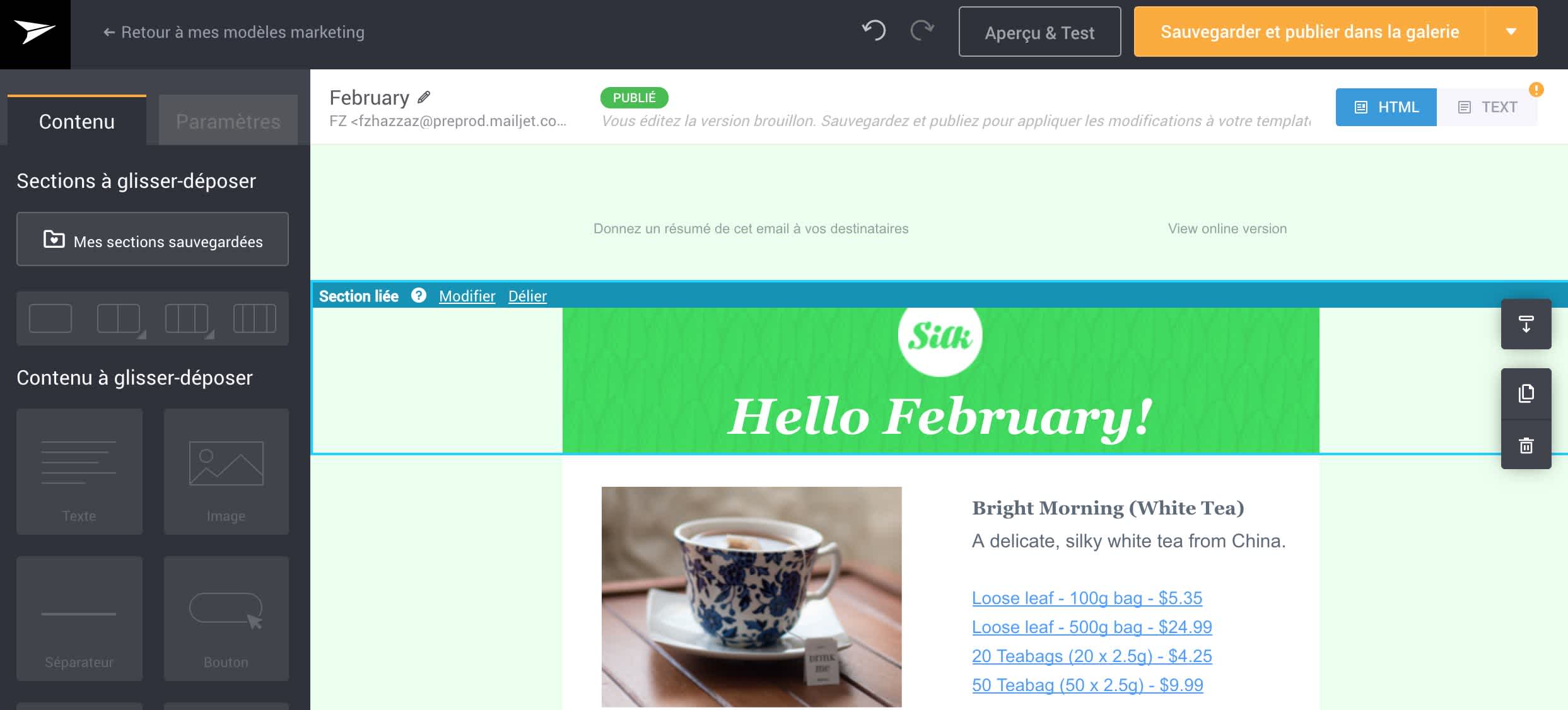
Cette fonctionnalité est disponible pour les abonnements Mailjet Premium et Enterprise.
Lectures associées
Articles populaires
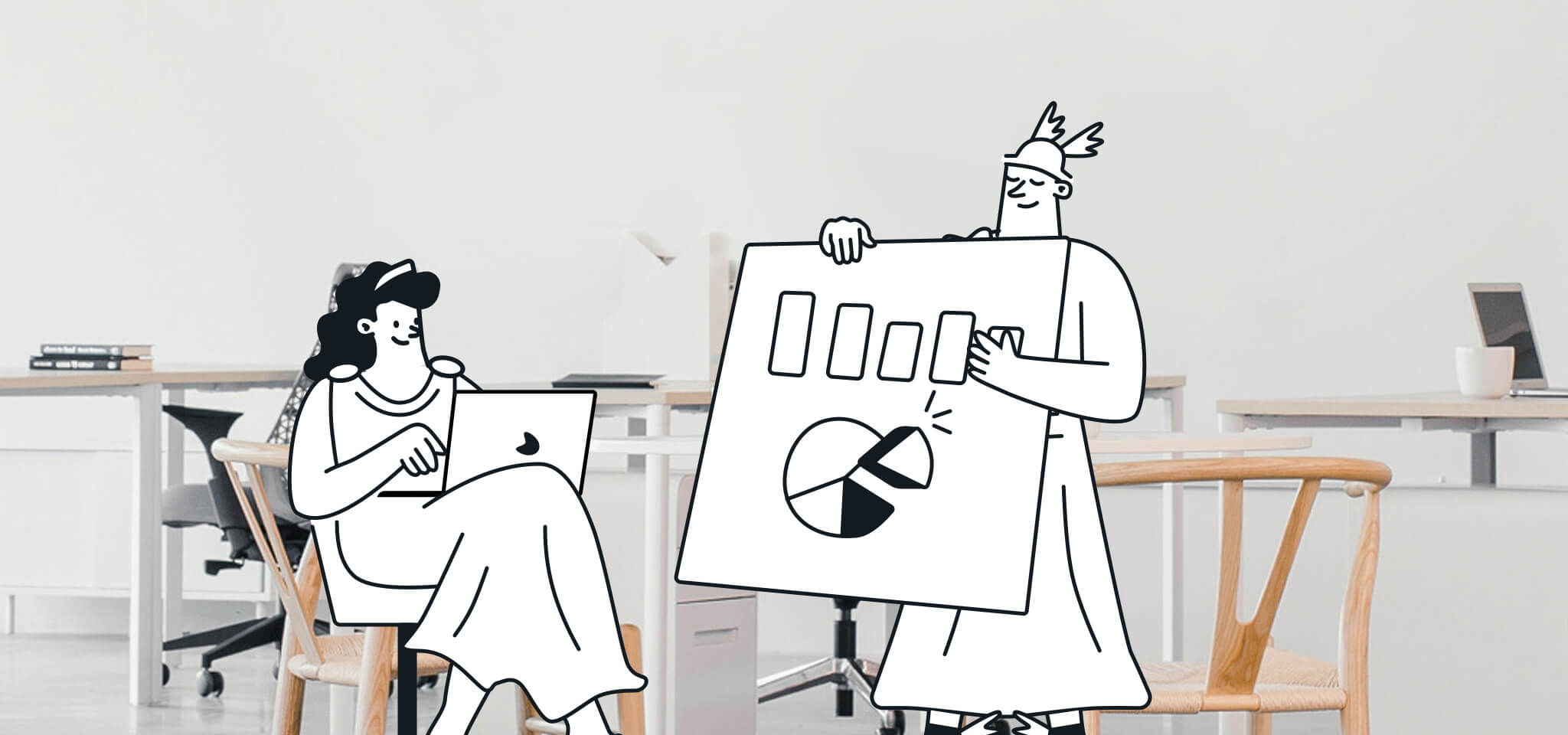
Marketing
En savoir plus

Deliverability
7 min
Noreply email address: Best practices for your email strategy
En savoir plus

Email best practices
13 min
66+ email subject lines that beg to be opened
En savoir plus